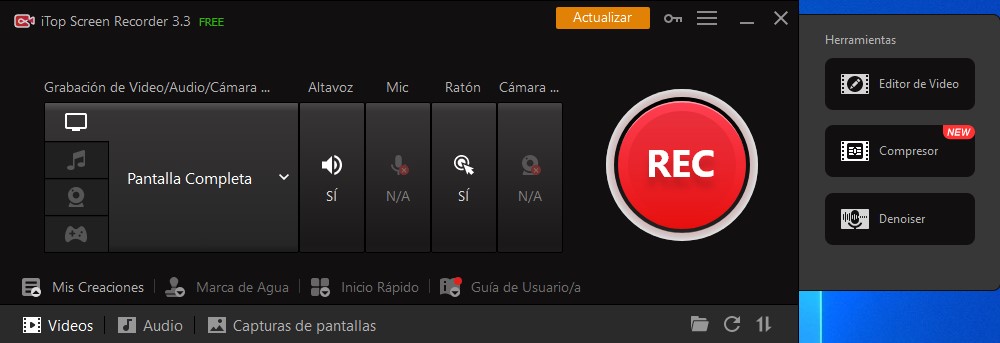Amazon Prime Video has an extensive library of movies and television shows you can watch on your Windows computer, Mac, or smartphone. But what if you want to watch Amazon Prime Video offline? Fortunately, there is an easy way from iTop Screen Recorder to record Amazon Prime Video on Windows PC. This post discusses the best way to record Amazon Prime Video on Windows PC. Continue reading for detailed instructions!
It should be noted that while screen recording is not illegal, capturing copyrighted content is. As a result, while you cannot legally record a movie from Amazon Prime, you can use this popular streaming service to create tutorial videos.
How To Record Amazon Prime Video On A Windows PC Screen
You can grabar Amazon Prime video through an iTop screen recorder makes it simple to record Amazon videos and watch them later. It is a full-screen recording software with a selected region, a window, and a webcam. You can capture screenshots while recording with this screen recording tool for Windows. You can also record separate audio, auto-split, and auto-stop video with the software.
Key characteristics include:
- Capture video in 4K resolution at up to 120 frames per second.
- Record and capture the screen at the same time.
- During the recording, create a split and stop plan.
- Screen recording with internal or external audio.
Let’s Look At How To Record Amazon Prime Video With Itop Screen Recorder.
Step 1: Download and install the iTop screen recorder on your PC.
Step 2: If you purchased the product, use the key to register it. If you use the FREE version, remember that you can’t remove the watermark.
Step 3: Next, choose a screen recording option. The first option, “Full Screen,” aids in recording everything on the screen. Because you are recording a streaming video, recording in full-screen mode is recommended.
Step 4: If you want to change the settings before clicking the Record button, click the three stacked lines > Settings > Record. Change the output format, quality, frame rate, and so on. Shut the window.
Step 5: To add a watermark, go to the main interface and select the type of watermark you want.
Step 6: If desired, select the Mouse Pointer status while recording. Click the Arrow icon next to the Watermark > select whether or not to show the mouse cursor and click.
Step 7: Select the audio source by clicking the Microphone icon to record audio. Select Default Recording Device to record audio from the internal device.
Step 8: Play the video, select Full-Screen, and press the Record button.
Step 9: A window with basic controls such as Pause, Stop, Time Duration, and Screenshot options will appear in the lower right corner.
Step 10: Stop the recording. Click the red square or press the F9 key in the mini tray.
Step 11: Click the My Creations to view the saved recording.
Step 12: Find the recording and enjoy watching Amazon Prime videos offline.
Last Words!
This is all about how to record movies on Amazon Prime Video with iTop Screen Recorder helps you a lot with this.